ELK : Kibana로 데이터 시각화
지난 글에서 ELK를 설치/실행을 진행했습니다. 이번에는 이어서 Logstash에서 설정한 부분을 토대로 서버의 cpu, memory, hdd 정보를 Kinaba를 통해 시각화 하는 방법을 알려드리겠습니다.
※ 설치/실행 url : ‘ELK 설치/실행 (Elastic Search + Kibana + Logstash)’
Kibana 데이터 시각화
(https://www.elastic.co/guide/en/kibana/current/tutorial-visualizing.html)
1. Kibana 접속 후 index 설정
(원격으로 putty 등으로 접속할 경우 터널링 필요)
http://localhost:5601 접속
지난글에 이어서 접속할 경우 처음에 웹페이지에 접속하면 아래와 같은 메세지가 노출됩니다.
Unable to fetch mapping. Do you have indices matching the pattern?
지난 글에서 Logstash 설정으로 server-status-* 형태로 index를 생성해서 logstash-* 형태의 index를 못 찾기 때문입니다.
1-1. 텍스트 박스 안에 logstash-*를 server-status-*로 변경한 후 create 버튼을 클릭하면 해당 index의 데이터를 불러와서 표시해줍니다.
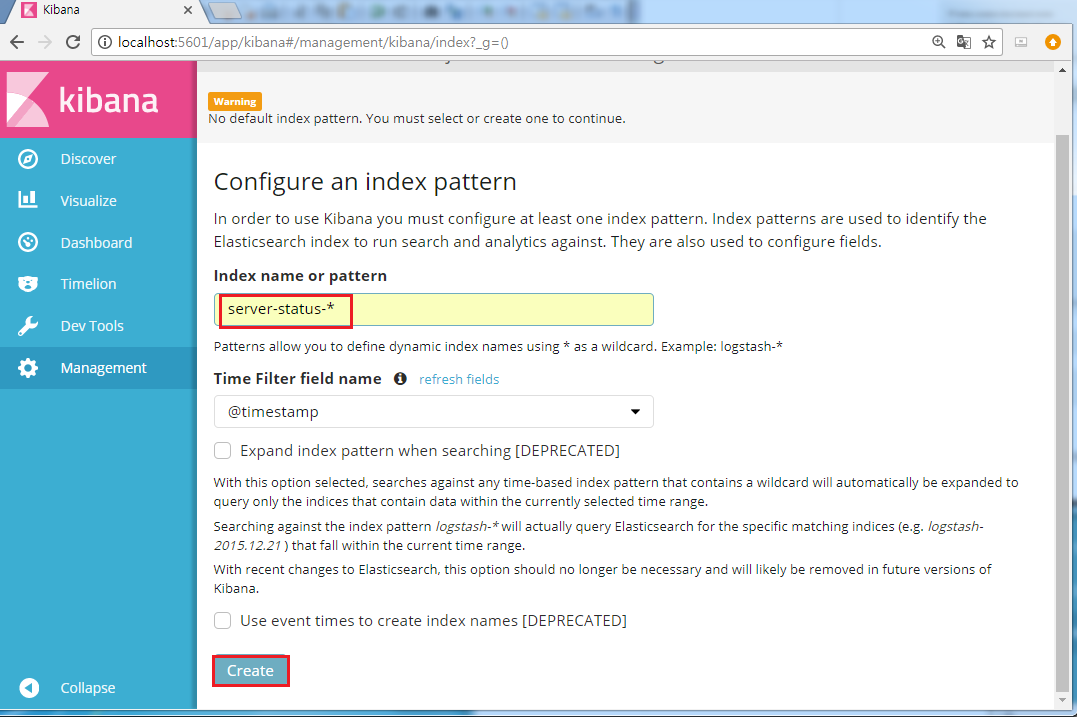 1-2. 아래처럼 해당 Index의 모든 field 목록을 보여줍니다.
1-2. 아래처럼 해당 Index의 모든 field 목록을 보여줍니다.
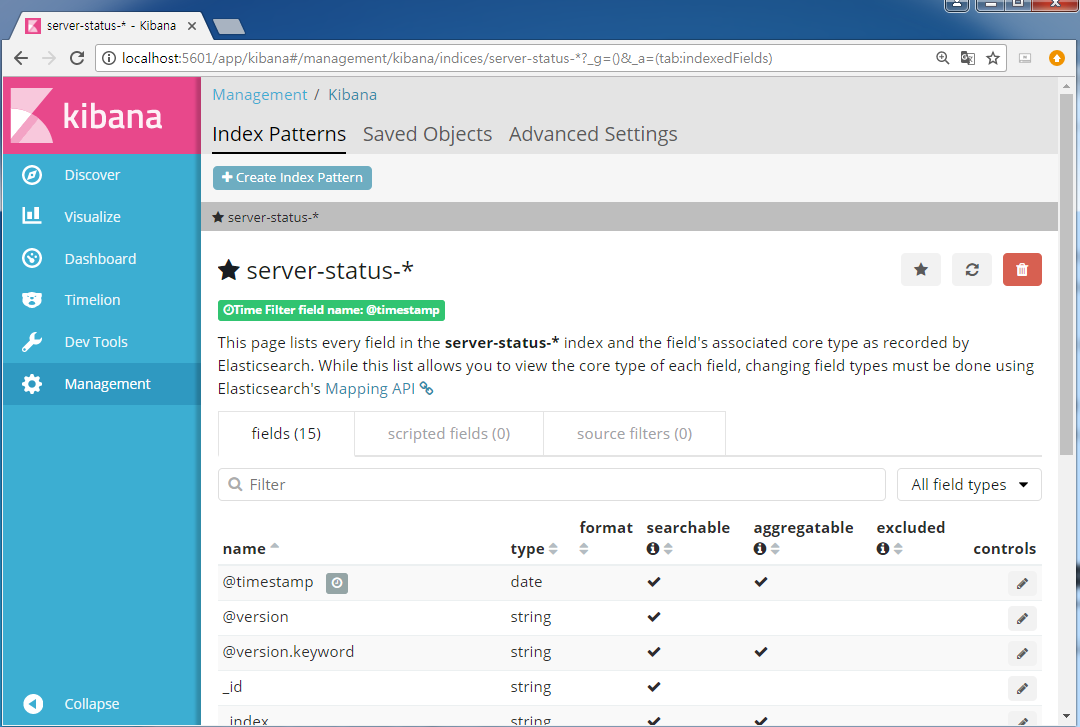
2. Visualization 생성 및 설정
데이터를 시각화 하기 위해서는 불러온 데이터를 어떤 방식으로 시각화할것인지 선택 및 설정을 해야합니다.
2-1. Visualization 생성
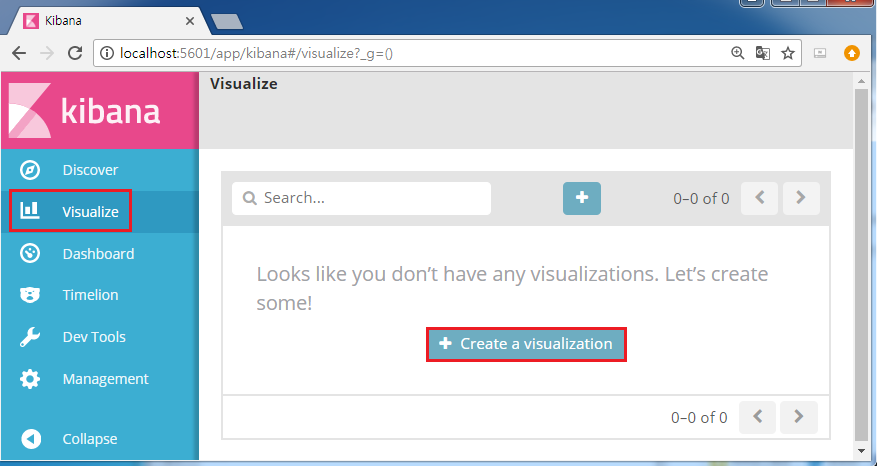 2-1. Chart 종류 선택 (저는 Line으로 선택했습니다.)
2-1. Chart 종류 선택 (저는 Line으로 선택했습니다.)
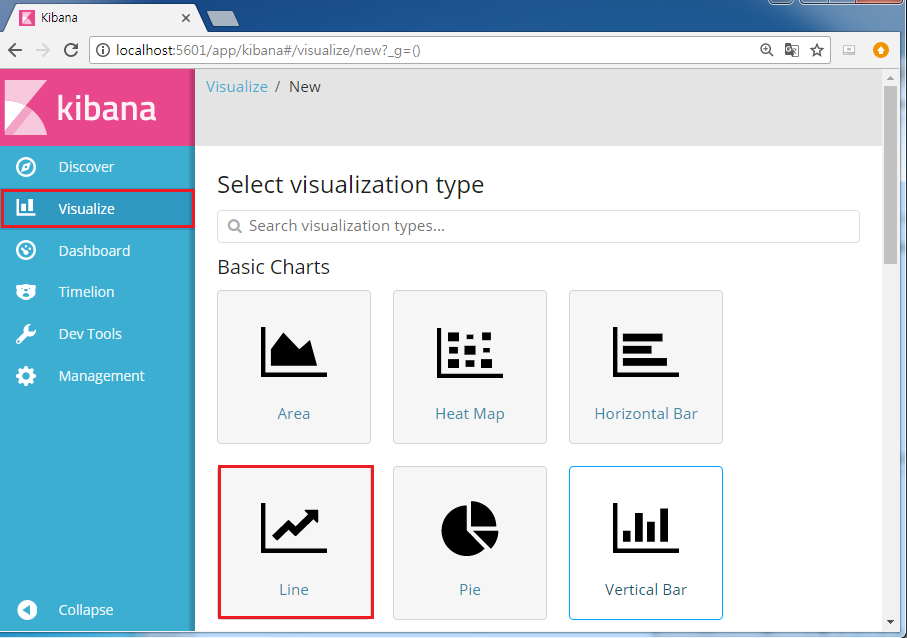 2-2. Filter 추가 (memory 예시)
2-2. Filter 추가 (memory 예시)
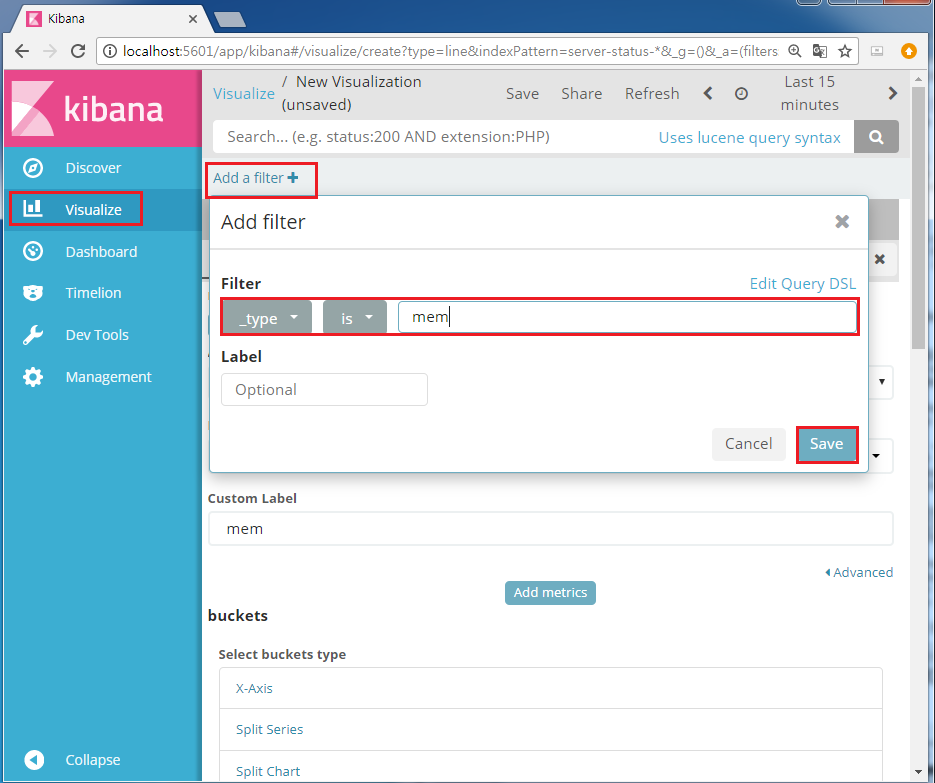 2-3. Y-Axis, X-Axis 설정 후 재생 버튼 클릭
2-3. Y-Axis, X-Axis 설정 후 재생 버튼 클릭
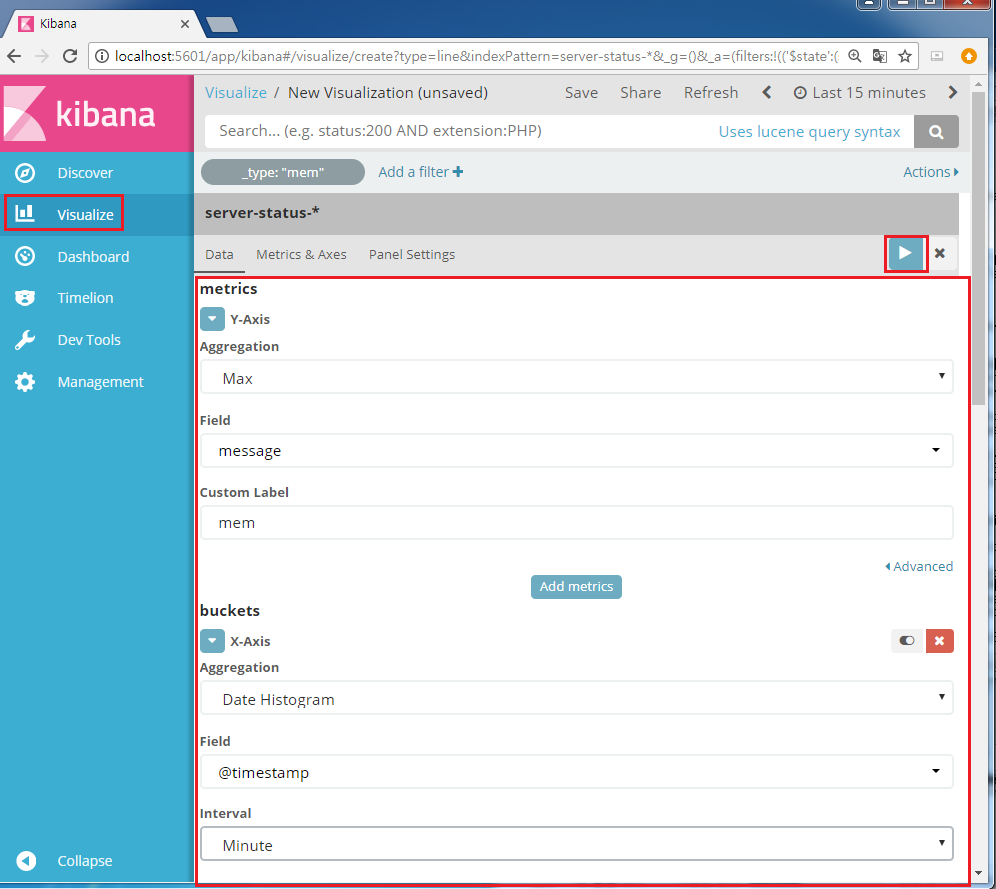 2-4. 데이터 시각화
2-4. 데이터 시각화
 2-5. 해당 설정 저장
2-5. 해당 설정 저장
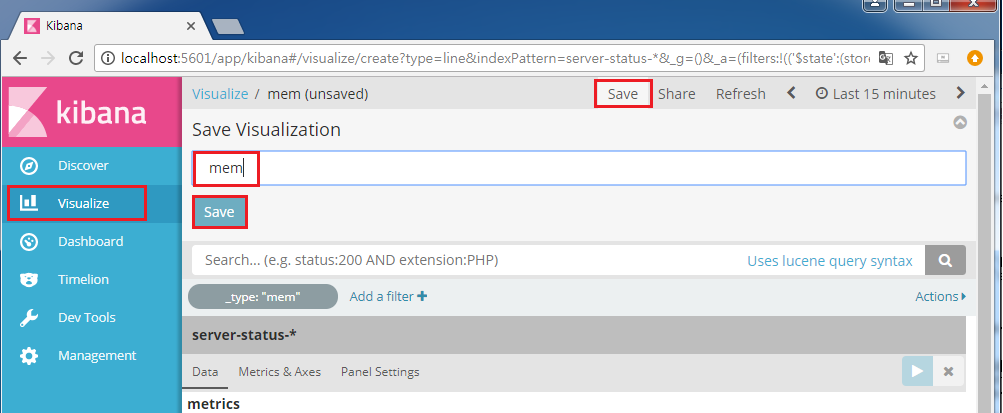 ※ 2-2 ~ 2-5 과정을 cpu, hdd도 반복하시면 됩니다.
※ 2-2 ~ 2-5 과정을 cpu, hdd도 반복하시면 됩니다.
3. 저장된 Visualization을 Dashboard에 추가 (클릭)
3-1. Dashboard 생성 및 추가
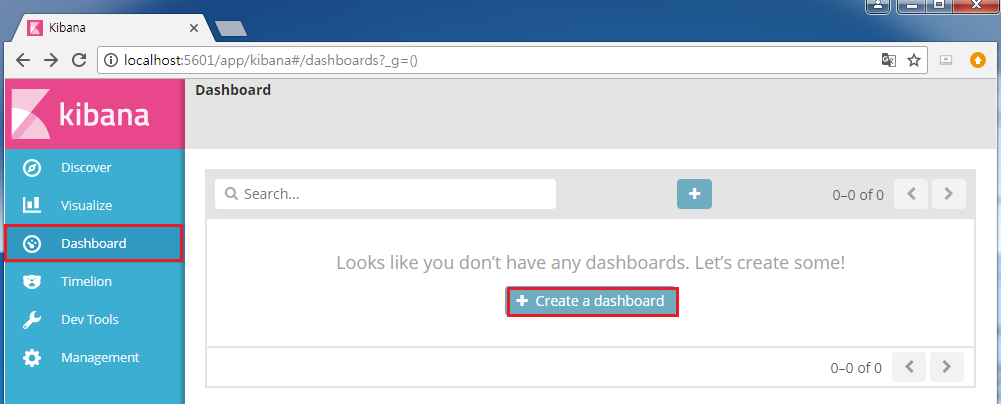
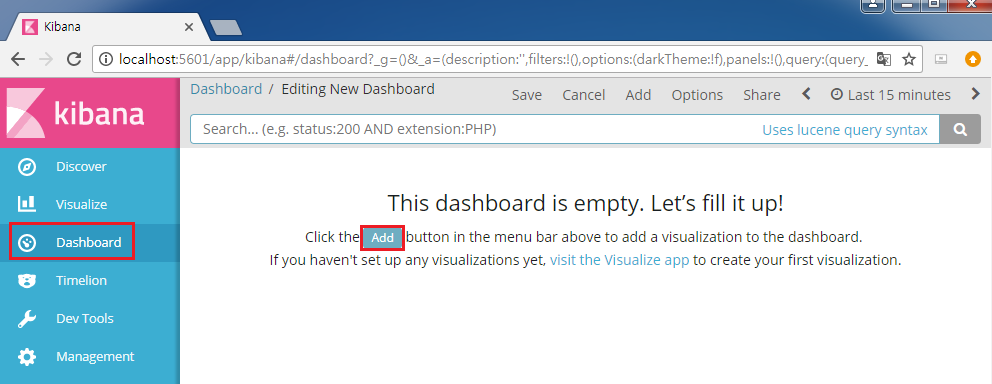 3-2. 2에서 저장한 Visualization을 클릭하여 Dashboard에 추가
3-2. 2에서 저장한 Visualization을 클릭하여 Dashboard에 추가
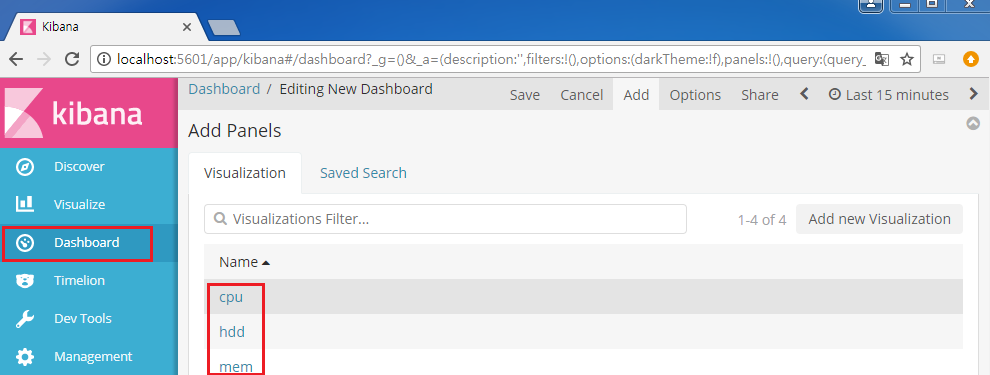 3-3 Dashboard로 출력 완료
3-3 Dashboard로 출력 완료
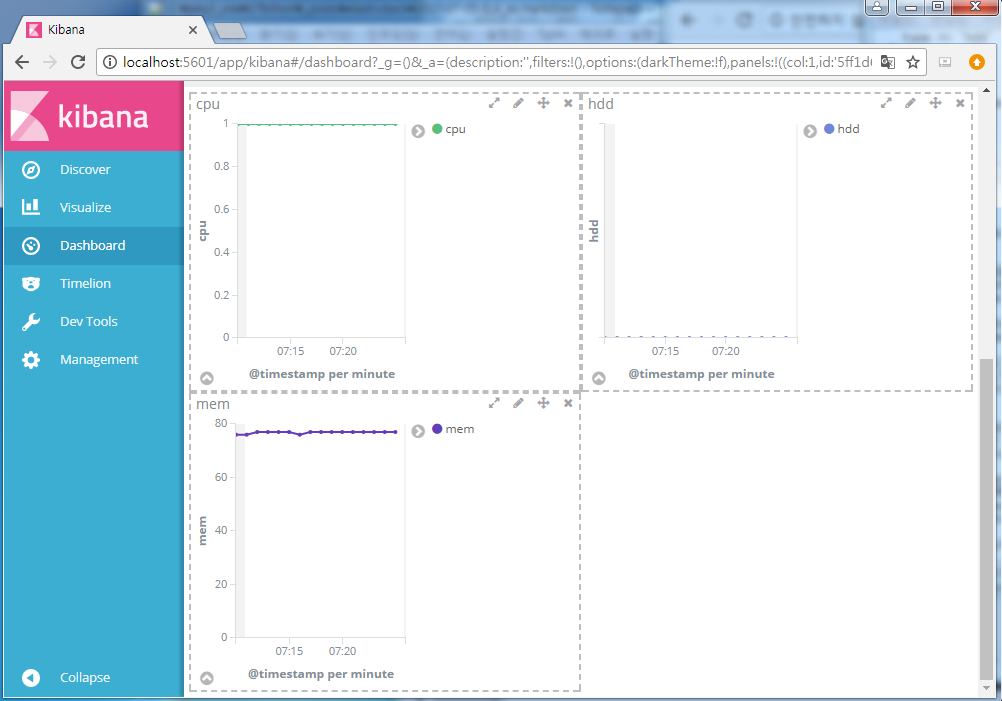
참고 사이트
webkid 블로그 : https://blog.webkid.io/visualize-datasets-with-elk/
Elastic : https://www.elastic.co/guide/en/kibana/current/discover.html
Elastic : https://www.elastic.co/guide/en/kibana/current/tutorial-visualizing.html